Fix Bluetooth stack missing from Device Manager
Do you find your Bluetooth is not working on Windows 10/11? We will try to solve it.
Captain obvious checklist:
- Make sure Bluetooth is enabled in the BIOS.
- Reboot your PC / unplug the power cord and wait for 2-3 minutes. Start.
- For laptops, if possible, remove the battery.
- Do you use a Bluetooth dongle? Unplug and reboot the PC. Try again.
First step
First, check the Device Manager. Can you see your Bluetooth section?
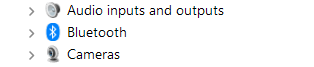
If the answer is NO. Then go to Show hidden devices and see if you can see your Bluetooth stack.

Drivers
Depending on the situation, the first thing would be to go to your PC motherboard/Laptop manufacturer’s website and download the latest and correct Bluetooth drivers.
But if the drivers do not fix things. Let’s explore more exotic options.
Bluetooth services
Launch the Services app or RUN / services.msc find the services below.
Services:
- Bluetooth Audio Gateway Service (disabled)
- Bluetooth Support Service (disabled)

Fix:
- Set the services to Startup type: Automatic. And start both services.
- Try rebooting your machine.
- Try installing drivers again.
Remove inactive devices
Suppose you find any devices in the device manager that are inactive. And try clicking Scan for hardware changes button.
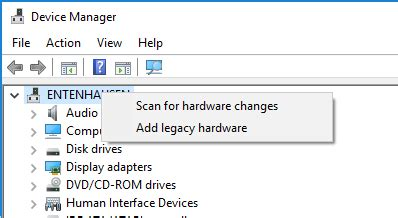

Restore Default Startup Configuration of Bluetooth Device (RFCOMM Protocol TDI)
If you managed to disable/remove RFCOMM, this is how you re-enable it.
1. Run the Command Prompt as an administrator.
2. Copy the command below, paste it into the command window, and press ENTER:
sc config RFCOMM start= demand
3. Close the command window and restart the computer.





